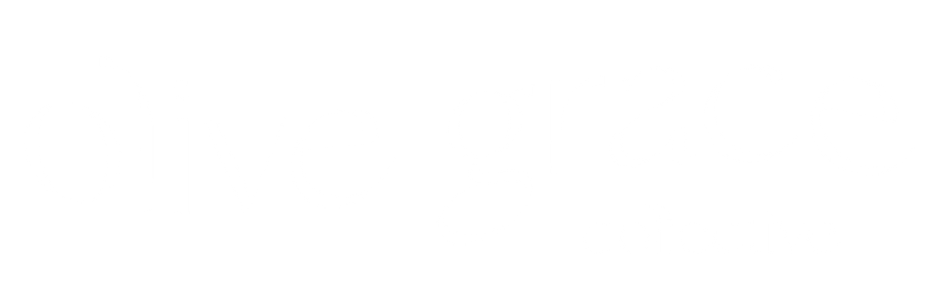Booking Appointment Experience
Using Square Appointments
Watch the videos above to get knowledge on how to fully utilize the Square Appointments app. You do not need to do all of these tasks fully if you have already, but go through the steps to make sure you know how to accomplish each one if ever you needed to do so in the future.
Book an Appointment
Click and hold down on your schedule the time you would like to book something at.
Select “Create Appointment”
Select “Add Customer” and search for your client
Make sure the “Date & Time” are correct
Select “Add Service” to choose the correct session for your client
Adjust anything that you need to
”Save”
Approve/Deny Appointment
When a client makes an appointment through our online booking system, it will give you the option to “Approve or Deny” the appointment. Unless you have a good reason to Deny it, or the appointment they are looking for does not fit within that time frame, then you generally will Accept the appointment request.
Approve/Deny appointment requests within a timely manner so guests are not waiting for their appointment to be approved for too long.
Cancel an Appointment
Select the appointment you need to cancel
Scroll to the bottom and select “Cancel Appointment”
Adjust preferred “Notification Type”
Include message if needed
Finalize by selecting ”Cancel Appointment”
Check out an Appointment
Select the appointment you need to check out
Select “Review and Check Out”
Verify the services are correct > “Add Service” or “Add Item” at this time
Charge “Total”
Adjust your timing
Located in the bottom right corner, select “More” > “Items & Services” > All Services
Search for the service you need to adjust > Select Service
Find the variation with your name
Adjust “Duration”
Select “Blocked Extra Time” if needed
”Save”
Adjust your pricing
Located in the bottom right corner, select “More” > “Items & Services” > All Services
Search for the service you need to adjust > Select Service
Find the variation with your name
Adjust “Price”
”Save”
Add a discount
Located in the bottom right corner, select “More” > “Items & Services” > Discounts
Select “Create Discount”
”Name” your discount
Add in the discount Percentage or Dollar amount
”Save”
Add/edit a service
Add a service
Located in the bottom right corner, select “More” > “Items & Services” > All Services
Select “Create Service”
”Name” the new service > Select “Category” as “Sessions”
Add in “Price” and “Duration”
Select “Processing Time” or “Blocked Extra Time” if needed
“Save”
Add Variations
You can add variations to this service if each stylist will be offering it for a different time or price. > Click “New Variation” on the bottom.
“Name” the variation “With stylists name” > Add Price & Any other info
Repeat till you have an option for each stylist
Do not mark anything bookable online until Melody is notified, so she can make sure everything is correctly adjusted on the booking page. Thank you!
Add/edit an item
Add an Item
Located in the bottom right corner, select “More” > “Items & Services” > All Items
Select “Create Item”
“Name” the new item > Select “Category”/Brand
Add in “Price” & Make sure the “Retail Tax” is selected
“Save“
Edit an Item
To edit the name, price, size, or inventory of an item, search for the item and adjust what needs to be changed.
Create and send an invoice
Watch second video above
Adjust your one time schedule
Located in the top left corner, select “Make a one-time change”
Select the dates you would like to choose
Select yourself as the employee
Adjust the times for the days you are needing to open up & add hours or choose to close to be off
Adjust your regular schedule
Located in the top left corner, select “Edit recurring schedule”
Select yourself as the employee
Adjust the times you would like to begin working on a regular basis for your new recurring schedule
Our Sessions
We have chosen to offer hourly sessions that are all-inclusive and gratuity free. This is a wonderful way to simplify our appointments and deliver the best case scenario to each and every client. Our sessions are priced appropriately to each of us individually to ensure we are making the wage we need to and desire.
If your client books a longer service, and you find that you may have extra time, give them the full experience with any extra service you can give them to fill up that time.
Here is the direct link to our “Find Your Session” Form that you can add to your milkshake links or your messages to your clients >> https://93lca150qa7.typeform.com/to/iwdFE8Uc
Pre appointment experience
When a client reaches out through text, DM, or calls, you can direct them to our “Find Your Session” form on our website, and then they can book an appointment that fits them best.
Inquiring Client Script
“Hi client, I am so glad you reached out and I would love to have you in the salon! We always recommend to fill out our “Find Your Session” quiz to get matched with the best session. Then you can book your appointment with me! Ill attach the link below to our new client page that give you both links to the quiz and booking page. Let me know if you have any questions! https://www.olivegracecollective.com/new-guests ”
New Client Experience
When you see a client on your schedule that you have never had before, send them an email or text with a link to your custom ‘New Client Welcome Guide’ with your client form attached. The results of the form will be uploaded to your ‘Consult Form’ on “Google Sheets.”
You will be emailed the links to your custom welcome guide & consult form
New Client Script
“Hi client, This is stylist’s name at Olive Grace Salon. I saw you booked an appointment with me and I am looking forward to meeting you! To ensure that we both have all the information needed to prepare for your appointment, I’d love for you to review our Welcome Guide & to fill out my consult form at the end. Thank you so much! See you soon! attach link here”
Waitlist
Waitlist form sent to ‘salon@olivegracecollective.com’ then it is put into a document saved on Google Drive App
If you are needing to fill an appointment, check with the list located on your Google Drive App to see if there is anyone on the list.
Post Appointment Experience
Check-in emails or texts with clients are a great way to retain clients, especially those who are going through something major in life.
You can always send follow up emails with recommended products that you used at their appointment
Stationary & Stamps are available in the break room for Thank You’s if you have your clients address